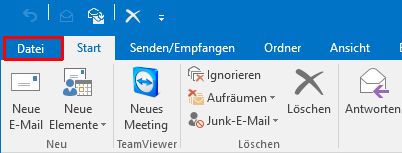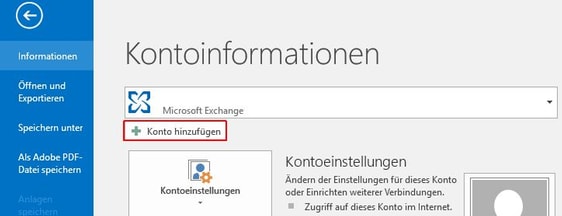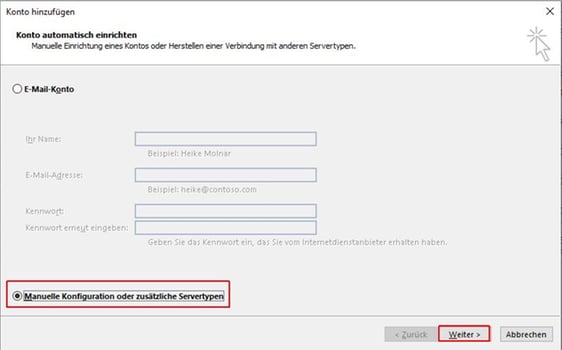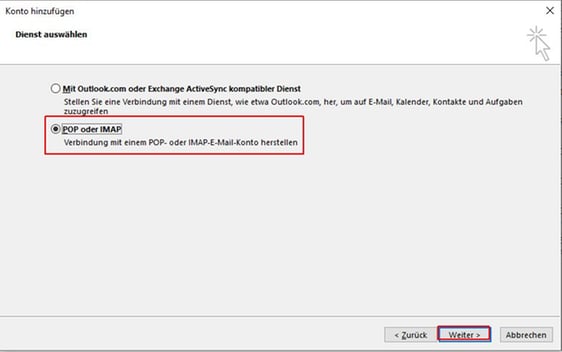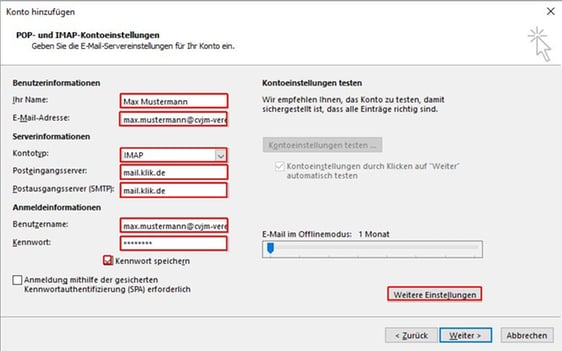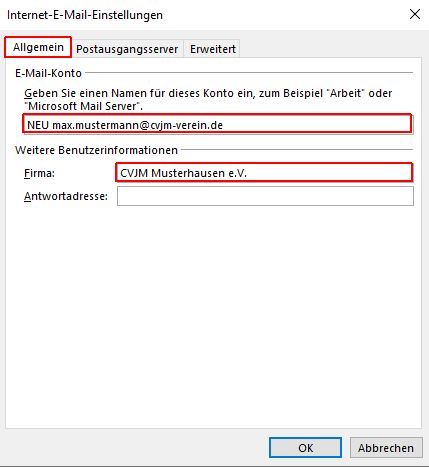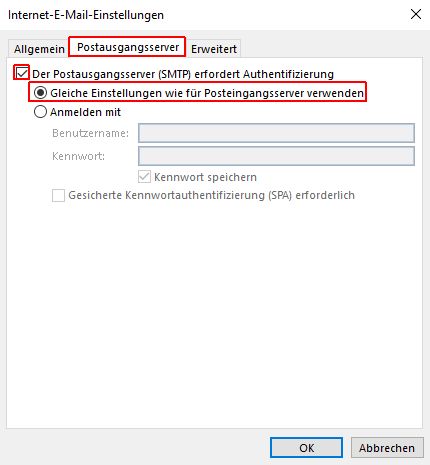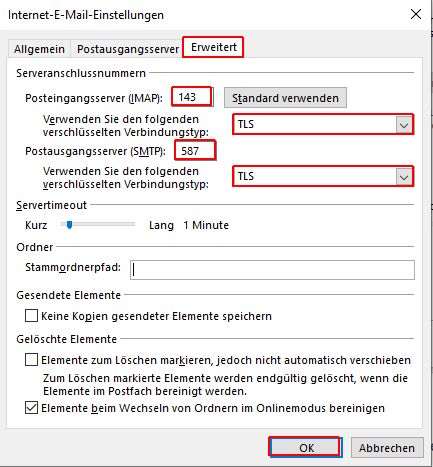Website Schulung
Einrichtung E-Mail Konto bei Outlook
Menü
- Einrichtung der E-Mail Konten allgemein
- Einrichtung E-Mail Konto im Programm Thunderbird
- Einrichtung E-Mail Konto im Programm Outlook
- Einrichtung E-Mail Konto im Handy bei Android
- Einrichtung E-Mail Konto im Handy bei Apple
- WebMail Zugang
Einrichtung eines E-Mail Kontos im Programm Outlook
Die Beschreibung basiert auf der Outlook Version 2016 Professionell.
Nach dem starten von Outlook oben links auf "Datei" klicken.
Auf der Seite "Kontoinformationen" auf "Konto hinzufügen" klicken.
Den Button "Manuelle Konfiguration oder zusätzliche Servertypen" anklicken...
...und auf "Weiter" klicken.
Wir richten ein IMAP-Konto ein.
Hinweis: Das hat den Vorteil, dass alle Mails auf der Server bleiben und von verschiedenen Geräten gleichzeitig bearbeitet werden können.
Den Button "POP oder IMAP" anklicken...
...und auf "Weiter" klicken.
Alle Felder wie beschrieben ausfüllen und den Unterschied zwischen E-Mail Adresse und Benutzername beachten!
Ihr Name: Max Mustermann
E-Mail-Adresse: max.mustermann@cvjm-verein.de
Kontotyp: IMAP
Posteingangserver: mail.klik.de
Postausgangsserver: mail.klik.de
Benutzername: ov_verein_001_cvjm_bayern_de
Kennwort: V398HaDhas9
Hinweis: Bei den Werten in kursiv bitte Deine Daten eintragen, bei denen in rot einfach genau so abtippen.
Wichtig: Beim Kennwort bitte NICHT Leerzeichen vor dem Wort und Zeilenvorschübe dahinter mit eingeben/kopieren!
Das Feld "Kennwort speichern" anklicken...
...und auf "Weitere Einstellungen" klicken.
Im Kartenreiter "Allgemein" werden folgende Daten eingegeben:
Den "Kontonamen" könnt ihr frei wählen.
Tipp: Um ihn vom alten Konto unterscheiden zu können, gebt einen anderen Namen ein. Daher bevorzugt VOR die E-Mail-Adresse "NEU" o.ä. tippen.
Bei "Firma" könnt ihr noch den Namen eures Vereins eintragen.
Wichtig: NICHT auf "OK" klicken, sondern auf den Reiter "Posteingangsserver"!
Im Kartenreiter "Postausgangsserver" werden folgende Felder angeklickt:
Ein Kreuzchen bei "Der Postausgangsserver..."...
...und einen Klick bei "Gleiche Einstellungen..."
Wichtig: NICHT auf "OK" klicken, sondern auf den Reiter "Erweitert"!
Im Kartenreiter "Erweitert" werden folgende Felder ausgefüllt:
- Posteingangsserver (IMAP): 143
- Verbindungstyp: TLS
- Postausgangsserver (SMTP): 587
- Verbindungstyp: TLS
Den Rest lassen wir so, wie er voreingstellt ist.
Zum Abschluss auf "OK" klicken.
Jetzt sollte das Konto in Outlook fertig eingerichtet sein.
Outlook probiert nun mit den neuen Daten die E-Mails bei KLIK abzuholen und eine Testmail zu senden.
Sind vor beiden Tests die Häkchen grün, dann GLÜCKWUNSCH!
Jetzt rechts im Fenster auf "Schließen"...
...und dann im letzten Fenster auf "Weiter" klicken.
Das Fenster verschwindet und mit einem abschließenden Klick auf "Fertigstellen" ist das neue Konto eingerichtet. Gut gemacht! ;-)
Hinweis: Wenn nicht beide Häkchen grün sind, gehen wir zurück auf Anfang ...
- Irgendein Häkchen vergessen?
- Passwort mit unsichtbaren Zeichen kopiert/eingefügt?
- Ist das Internet noch da?